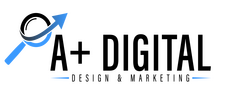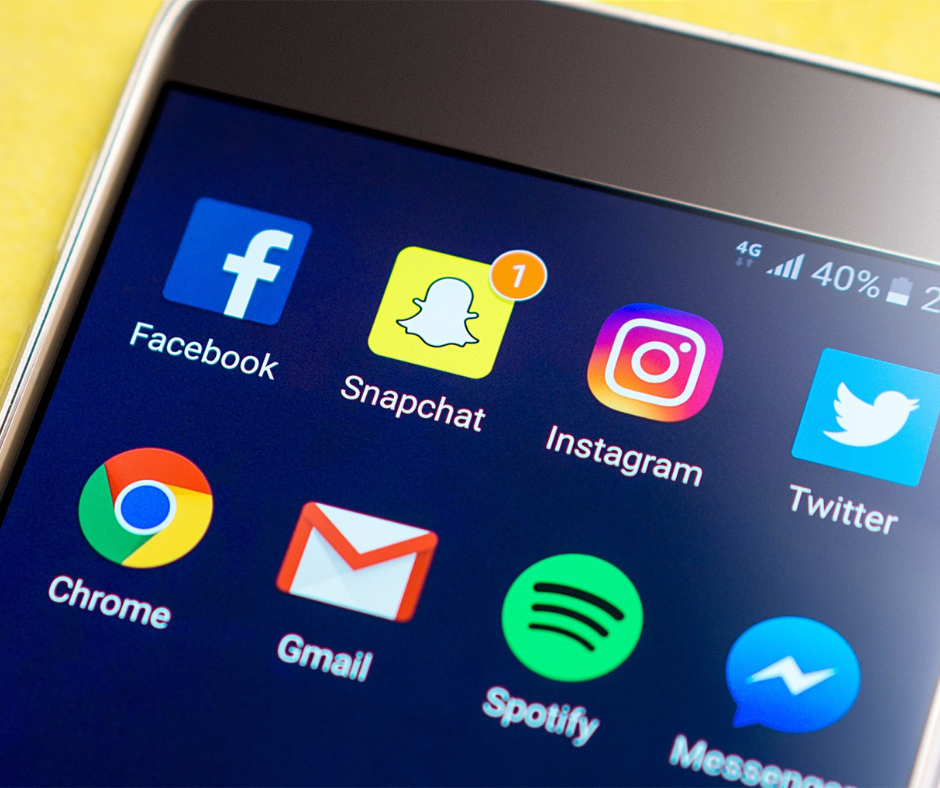How to Select Multiple Layers In Procreate
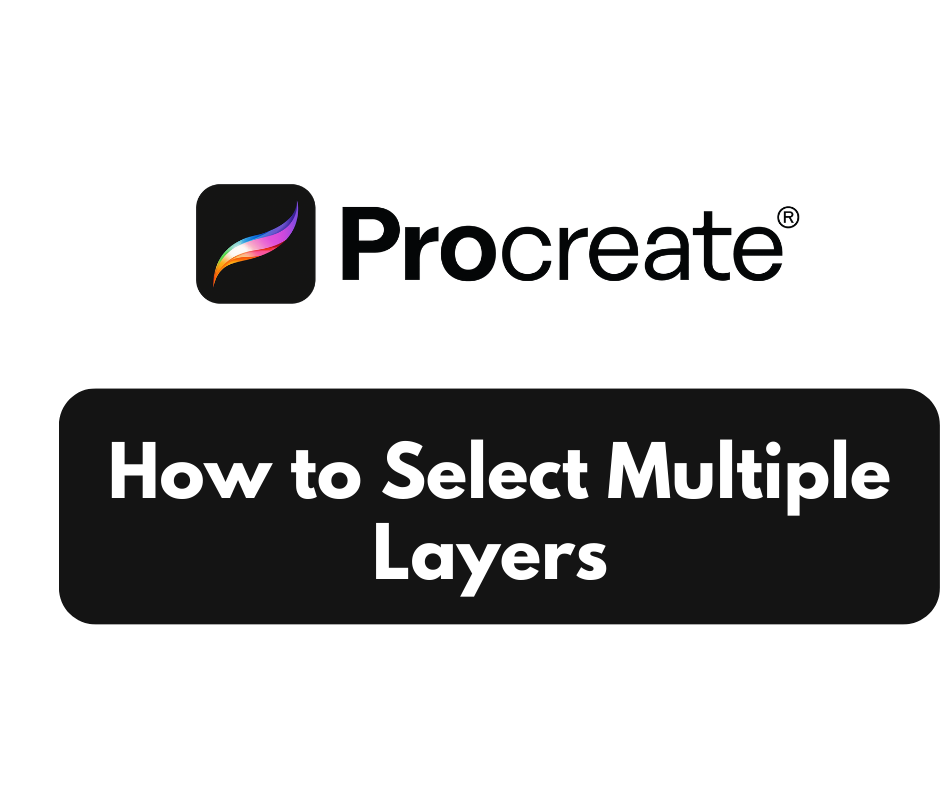
Categories :
Table of Content
Procreate is a powerful app providing with great design features and tools for digital artists and designers. One popular shortcut that can be quite useful for design editing in Procreate is selecting multiple layers. In this article, we will show you how to select multiple layers in Procreate. Let’s Get Started:
Follow These Steps to Select Multiple Layers in Procreate
- Launch the Procreate App
- Open the Canvas: If you already have an artwork in progress, open the canvas you want to work on. If not, create a new canvas.
- Access the Layers Panel: At the top-right corner of the screen, you will find an icon resembling two stacked squares. Tap on this icon to access the Layers panel.
- Select the First Layer : In the Layers panel, locate the layer you want to select first. Tap on the layer to highlight it and activate it.
- Add Additional Layers to the Selection
- Use Two Fingers: With the first layer selected, place two fingers on any other layers you want to include in the selection. Procreate will automatically add the layers to the current selection.
- Or, Tap on Additional Layers: Alternatively, you can tap on each layer individually to add them to the selection. Tap on a layer to highlight it and activate it, and repeat this step for each additional layer.
Performing Actions on Selected Layers
- Apply Edits or Transformations: Once you have selected multiple layers, you can perform various actions such as moving, resizing, rotating, applying adjustments, blending modes, or any other adjustments available in Procreate.
- Access Layer specific Actions: If you want to apply actions to individual layers within the selection, tap on any selected layer to activate it individually. This allows you to perform specific actions on that layer without affecting the others.
Deselecting Layers
- Tap on a Selected Layer: To deselect a specific layer within the selection, tap on it in the Layers panel to deactivate it. The layer will no longer be part of the active selection.
- Or, Tap on an Empty Area: To deselect all layers at once, tap on an empty area of the Layers panel. This will clear the current selection.